VMWARE Kernel Debugging
Jak nakonfigurovat virtuální pracovní stanici pro ladění jádra s WinDbg
1) Otevřete požadovanou virtuální pracovní stanici ve VMWARE.
2) Otevřete okno "Virtual Machine Settings" přes nabídku "VM\Settings"

3) Klikněte na "Add", zvolte "Serial port" a klikněte na "Next"
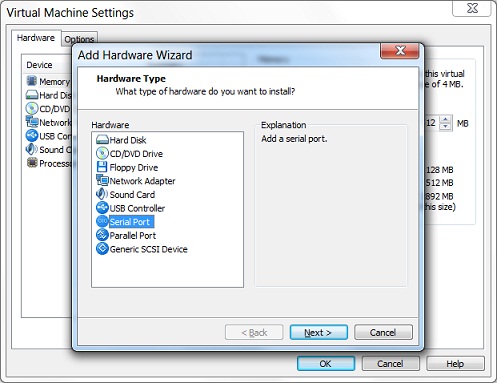
4) Na další stránce zvolte "Output to named pipe" a pokračujte kliknutím na "Next"
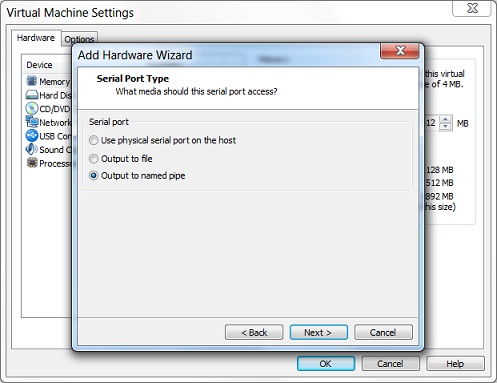
5) Napište jméno pro pojmenovanou pipe (nebo nechte výchozí). Ujistěte se, že je nastaveno "This end is the server" a "The other end is virtual machine". Pak dokončete konfiguraci kliknutím na "Finish"
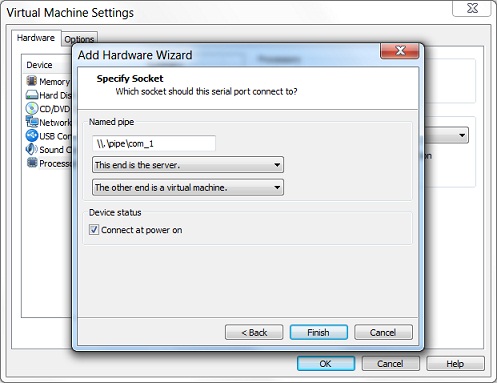
6) Zvolte položku "Serial Port" a zaškrtněte políčko "Yield CPU on poll"
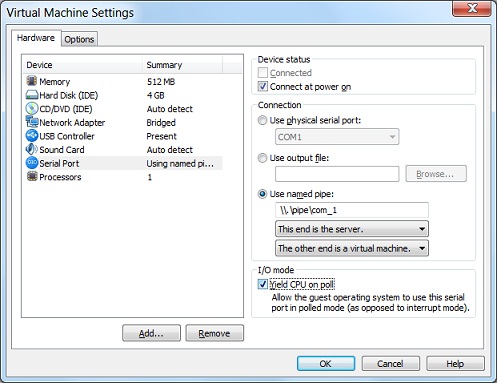
7) Nastartujte virtuální pracovní stanici a upravte soubor C:\boot.ini, tak, že do něj přidáte jeden řádek:
[boot loader] timeout=10 default=multi(0)disk(0)rdisk(0)partition(1)\WINDOWS [operating systems] multi(0)disk(0)rdisk(0)partition(1)\WINDOWS="Microsoft Windows XP Professional" /fastdetect multi(0)disk(0)rdisk(0)partition(1)\WINDOWS="Microsoft Windows XP Professional" /fastdetect /debug /debugport=COM1 /baudrate=115200
8) Po editaci Boot.ini restartujte virtuální pracovní stanici a zastavte bootovací process v okamžiku, kdy zavaděč systému nabící bootovací konfiguraci:

9) Spusťte Windbg.exe z hostitelského operačního systému s použitím následujících parametrů:
"C:\Program Files\Debugging Tools for Windows (x86)\windbg.exe" -b -k com:pipe,port=\\.\pipe\com_1,resets=0
Pokud je vše nakonfigurováno správně, Windbg zobrazí informaci o tom, že otevřel pojmenovanou pipe a čeká na spojeni s jádrem Windows:

Po zvolení ladicí konfigurace ve virtuální pracovní stanici se Windbg spojí s jádrem a je možné začít ladění jádra.
Copyright (c) Ladislav Zezula 2009